Schedule
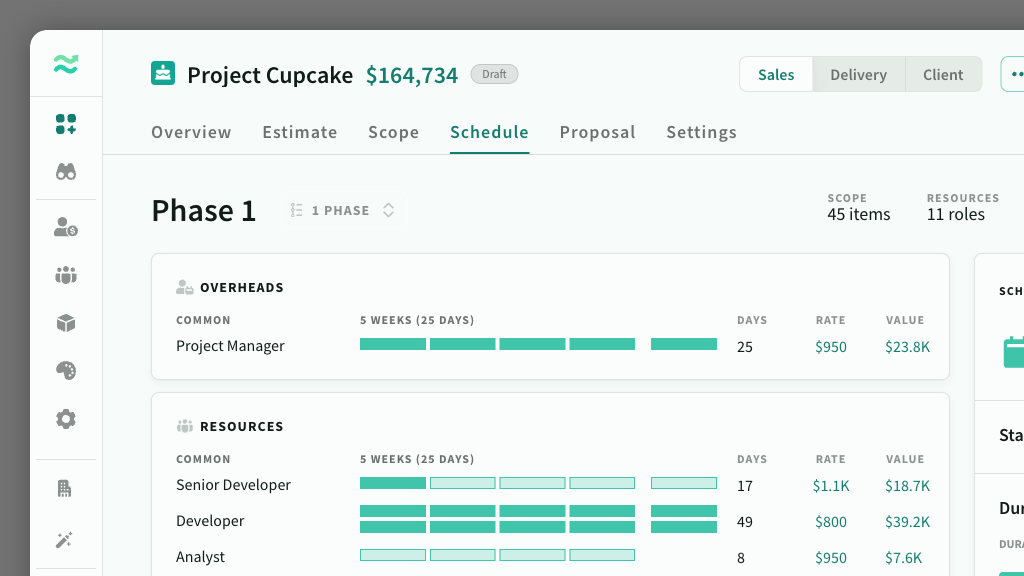
IN THIS ARTICLE
Schedule is the estimated duration and resource count required to deliver the active scope of a phase. Estii automatically calculates a best-fit schedule, and allows you to adjust it to align with commercial needs.
Basics
The Schedule page contains the estimated duration and resourcing required to deliver a phase. To view the schedule for a phase, navigate to Deal > Phase > Schedule
The resource schedule provides a visualisation of all the roles required to deliver the current scope within the target duration. It is split into two parts:
- Overheads: as per the allocations defined on the overheads page
- Resource plan: all the roles and resources required to deliver the in-scope estimates
Schedule view
Each role contains a schedule plan based on the number of resources required to deliver the effort, as well as a summary of the total days, rate and value.
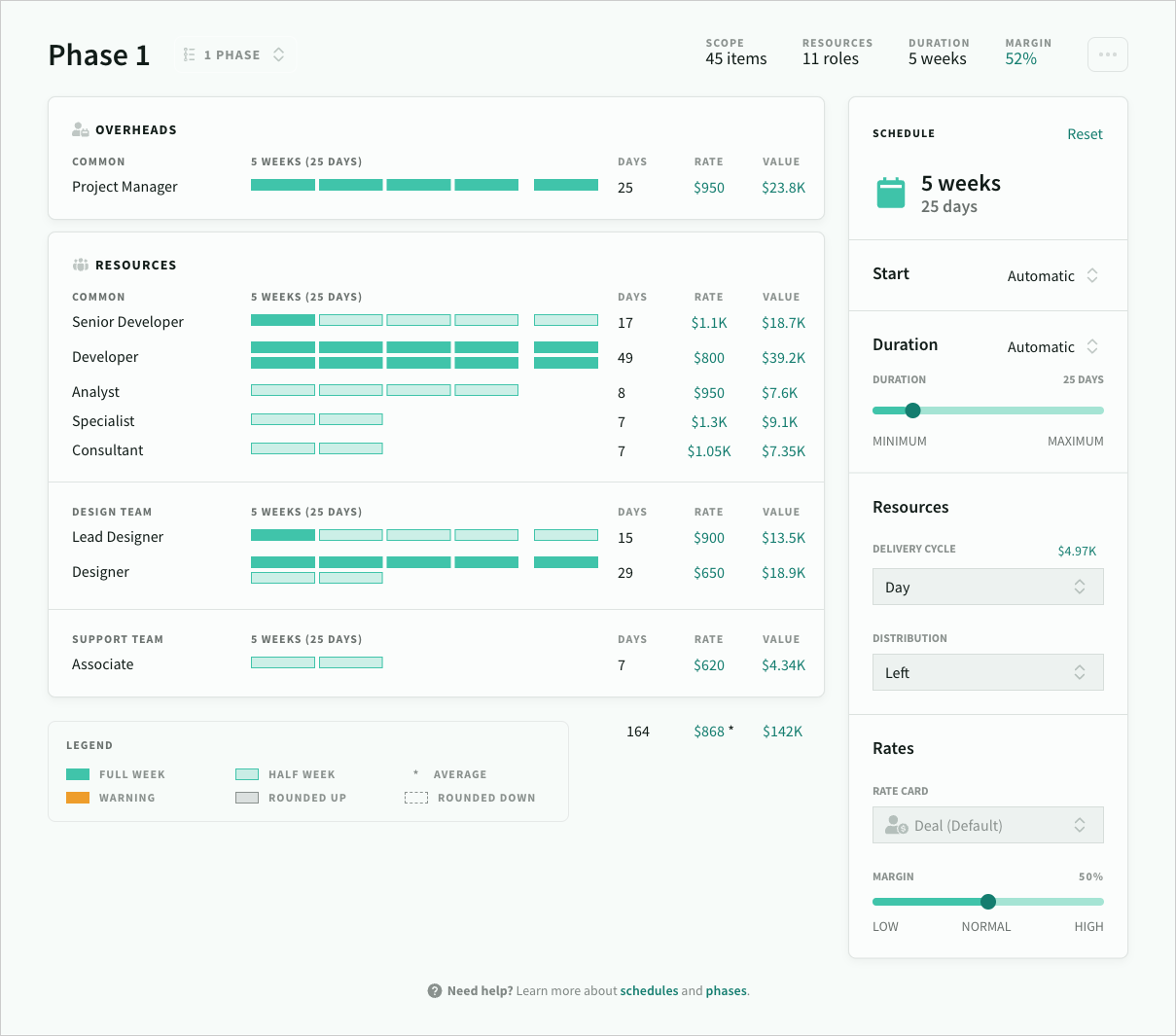
Best-fit schedule
Estii automatically calculates a best-fit schedule based on the number of resources required to deliver the current scope. It picks the duration with the most optimal allocation of resources (the least gaps) based on the current settings.
Each time you modify the scope, Estii recalculates the schedules to determine a new best-fit, unless you have specified a custom duration, in which case it will select the closest match.
Schedule scale
The scale of the schedule changes dynamically based on the total duration, highlighting the first day of week, week of month, etc, so that you can see when the scale changes.

Partial resources
Each row represents an individual resource for that type of role. The allocation of individual resources is optimised to fill the available duration.
For overheads:
- Each role will allocate resources based on their original allocation for the entire duration of the schedule
For other resources:
- If a partial resource is required more than 50% of the available duration, it will be split between cycles at 100% allocation and 50% allocation to fill the schedule
- If a partial resource is required for less than 50% of the available duration, it will use a 50% allocation
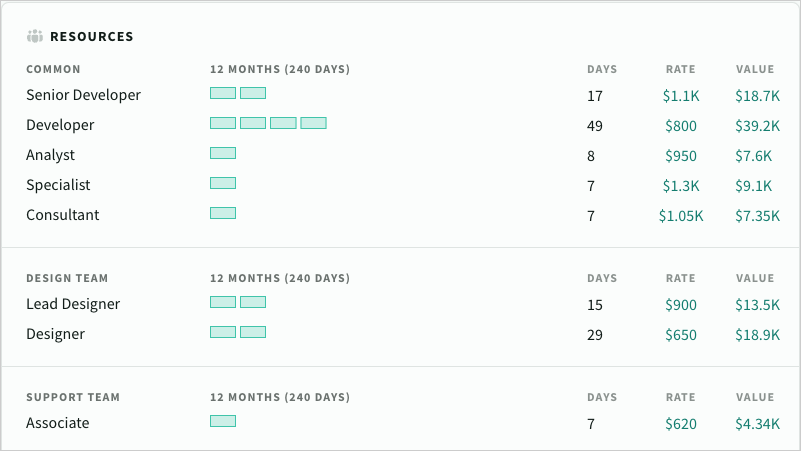
Settings
To the right of the Resource schedule are the Schedule settings used to calculate the schedule.
Duration
You can adjust the duration via the duration slider. The min and max range are calculated automatically to prevent durations that are ridiculously short or long based on the number of days per role.
Because overheads are proportional to the duration, the overall cost may change significantly based on the number of allocated overheads.
Once you override the best-fit duration, Estii will attempt to maintain this target duration as the scope changes. To restore the best-fit, click Reset
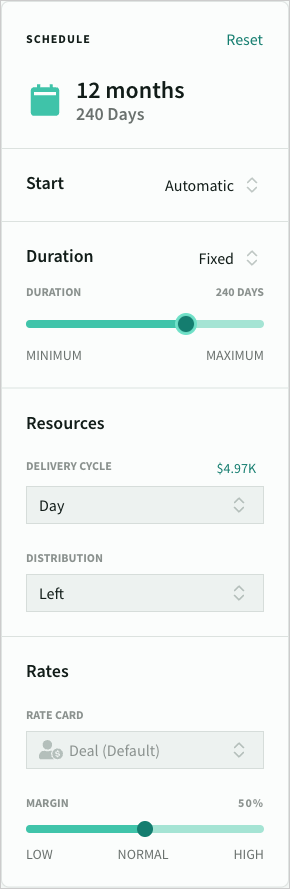
Delivery cycle
The delivery cycle setting is used to round the duration of individual resources to the nearest day, week, fortnight, month or quarter when calculating the duration and cost of the schedule. It defaults to nearest day.
Use this setting to ensure your resource allocation plan aligns with your internal delivery schedule, or to pad the allocation of all resources up to the nearest week, sprint or month.
Estii keeps track of these changes and indicates which cells have been added or removed based on the delivery cycle, and updates the duration and price of roles accordingly.

If the number of days added or removed is greater than 20% of the schedule, the modified cells will be highlighted in orange as a warning. Typically this only occurs when rounding up to the nearest month or quarter.

Distribution
The distribution setting determine how all partial resources are distributed within the schedule.
By default, partial resources are aligned to the start of the schedule, however you can align them to the start, middle or end, or distribute them evenly per cycle.
When selecting per cycle, the schedule will distribute the resource evenly across each cycle. If there is an uneven allocation, it will slightly increase the distribution on early cycles.
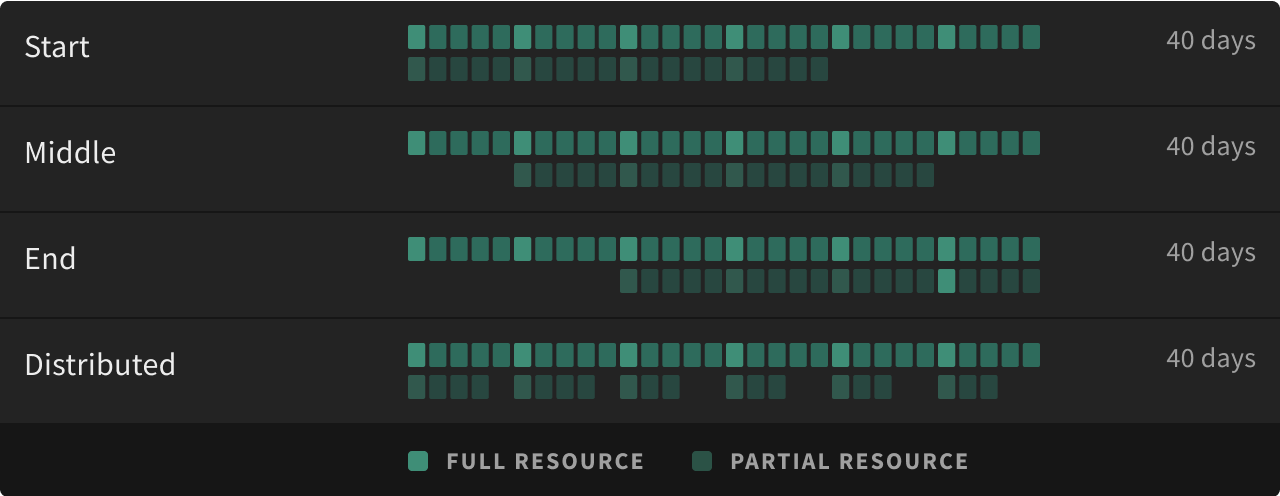
Rate card
You can adjust the active rate card for the Phase from either the Scope or Schedule settings panel (they share the same rate card property). When you change the rate card or margin, the price and value of all roles will update automatically. Note that multiple rate cards is only available on Business and Enterprise plans.
- Change the rate card to replace the cost, price and margin for all roles
- Adjust the margin of roles with automatic pricing. The allowed range is based on the min/max margin set on the rate card
- The target margin will reset to normal whenever the rate card is changed
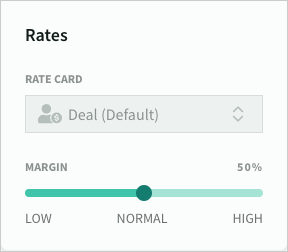
Warnings
The Schedule view provides a number of visual warnings to indicate when resourcing levels exceed common sense thresholds based on the selected duration.
As a resource can have multiple warnings at the same time, you can hover over a cell on a resource to see a summary of which warnings currently apply
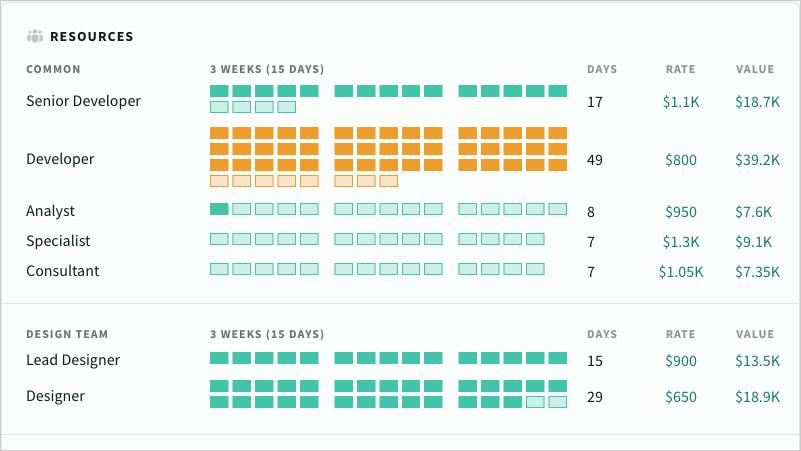
Rounding limit
If the duration of a resource has been rounded up or rounded down more than 20% due to the delivery cycle, the effected cells will be highlighted in orange.

Resource limit
If the number of resources exceeds the resource limit for that role type, every resource row that exceeds the limit will be highlighted in orange.

Resource density
If the number of resources required for a single role is unrealistically high for the required duration, the entire role will be highlighted in orange. This warning appears when the ratio of resources to weeks is greater than 2:3, and typically only occurs when specifying a very short duration

Schedule density
If the total number of resources across all roles is unrealistically high, then the entire schedule will highlight in orange.
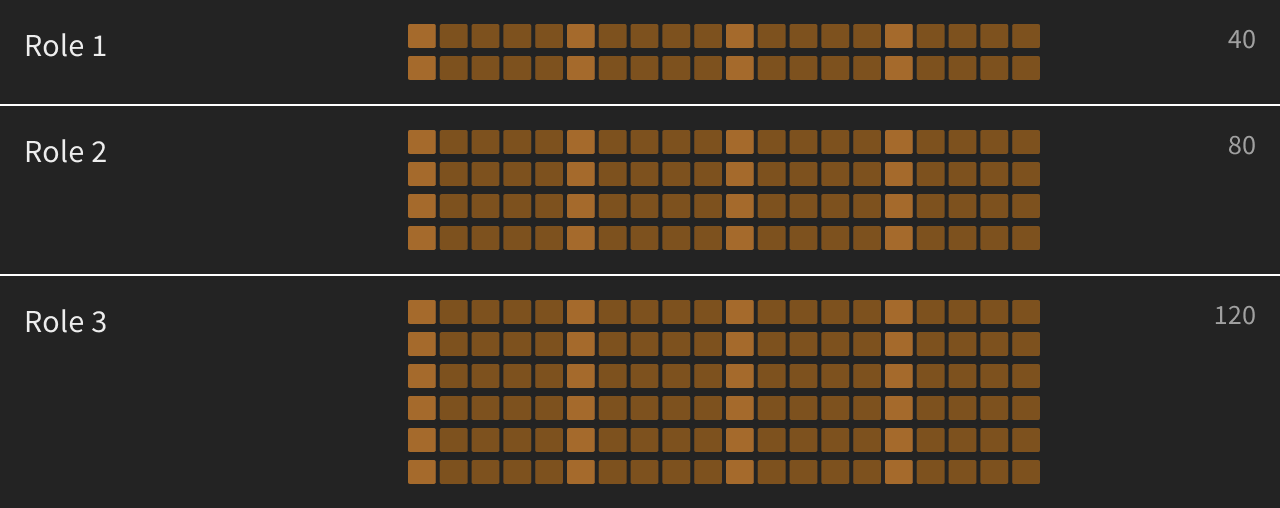
Presentation mode
When you present a schedule, all sensitive data is hidden
- Rounded up cells are displayed as normal cells
- Rounded down cells are removed
- All warnings are suppressed